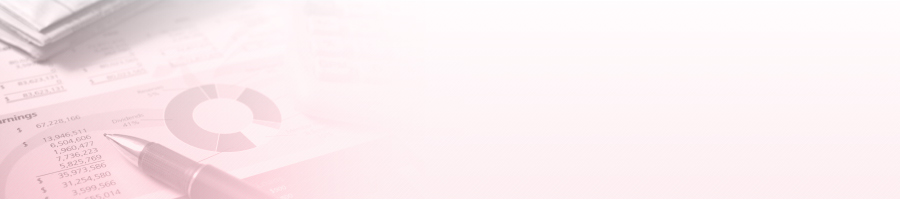
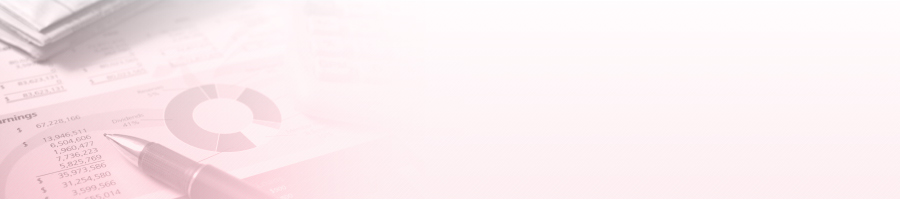
Sponsored Link
Excelを用いた度数分布表とヒストグラムの作り方
前回の度数分布表とヒストグラム、例題編では度数分布表に慣れるために手で計算しました。今回はExcelを使った度数分布表やヒストグラムの作り方をみていきたいと思います。

Excelを用いた度数分布表の作り方
例題は前回と同じく以下の身長のデータです。

先に度数分布表の完成図を載せておきます。これを見ながら作業してみてください。

まず、A2に「身長1」と打ち込みます。そして、A2をクリックして右下角にマウスのポインタを合わせると、黒十字になるので、それを押してA11まで引っ張ってください。そうすると、身長1〜身長10まですぐにできると思います。
そして、B1のセルに身長の単位として「cm」を書きます。
この作業を同様に身長40まで行います。
項目ができたら、データを打ち込みます。これで一通りデータが完成しました。
次はいよいよ度数分布表です。
Sponsored Link
Sponsored Link
まず階級値です。
範囲と度数の項目を打ちます。
B4セルを選択して、メニューバーの数式から「関数の挿入」をします。今回は「FREQUENCY」を選びます。FREQUENCYは度数や頻度を意味します。そして関数の効果としては、選択したデータ範囲で値が出てくる頻度を計算して垂直方向の配列として返してくれます。
FREQUENCY関数を選ぶと、データ配列と区間配列を選ぶ画面が出てきます。
- データ配列→B2:H11
- 区間配列→C14:C19
をそれぞれうちこみます。データ配列には、調べたいデータを打つ必要があるので、B2からH11ということで、:(コロン)を入れます。:(コロン)は「○○から△△まで」を意味します。
区間配列は、データの値を区切るために入れる必要があるので、各階級値の最大値を入れるので今回の例で言うと「以下」の項目の範囲を指定します。
そしてOKボタンを押すと、度数が出てきます。この時Excelのバージョン2021以降であれば、計算結果がスピルされます。スピルとは、数式をいれたセルのみでなく、隣り合うセルにも結果が出るExcelの機能です。
Excelでのヒストグラムの作り方
度数分布表を作ったので、このままヒストグラムも作ってしまいましょう。

まず、A14からB19までのセルを選択して、挿入タブから統計グラフの挿入を押し、「ヒストグラム」を選びます。
そうするとヒストグラムが出てきますが、太くて変な形をしているかと思います。
横軸をダブルクリックすると、軸の書式設定が出てくると思うので、軸のオプションの「分類項目別」をクリックすると、イメージ通りの正しいヒストグラムに修正されるかと思います。これで完成です。
まとめ
- 度数分布表をExcelで作る時には、FREQUENCY関数を用いる。
